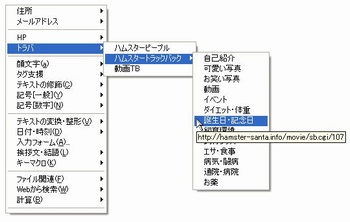便利ツール
ネットサーフィンを便利にするツールを紹介
あなたはIE(インターネットエクスプローラー)で
ブログやHPサイトなどを閲覧していますか?
・IEを常に複数立ち上げてネットサーフィンしてます
・複数のWEBサイトを行ったり来たりするのが面倒な時がある
・お気に入りをもっと見やすく・使いやすくなれば・・・
そんな方は一度「タブ型ブラウザ」の利用をオススメします。
タブ型ブラウザとは「便利にwebサイトを閲覧することができるブラウザ」です。
ダウンロードや利用は無料なので気楽に使えます。
≫タブブラウザって何?(タブブラウザ推奨委員会)
私はLunascapeを使っていますが
Sleipnirも定番で人気なようです。
RSSリーダーも内蔵されているので、ブログ閲覧に助かってます。
当HPのリンクは比較・参照しやすいように別窓が多くなっています。
タブ型ブラウザだとストレスなく閲覧できます。
IDやパスワードを入力してログインするwebサイトを多く訪問する際
クッキーが残っていない場合は毎回入力しなくてはなりません。
そんなサイトが多くなると
あれ?ID忘れちゃった
毎回入力するの面倒だな
となりませんか?
パソコンの横にメモ書きしておけば忘れませんが、毎回記入打ち込みするのが面倒です。
それくらい我慢しなさい
と思われる方はいいんですが、ズボラな私はロボフォーム使ってマス。
機能制限アリで無料使用できます。
最初の設定がちとややこしいですが、使い慣れるととっても便利です。
コメントや掲示板記入の際、HNや自サイトURLはワンクリックで自動記入してくれます。
名前や住所などをフォームに入力する際も、ワンクリックで完了します。
キーボード入力をわずらわしいと思う方への対策です。
■windows小ワザ
「単語登録」を使えば、キーボードで「は」と打ち込むだけで
変換キーを押せば「Hamster-Santa」と入力させることが可能です。
普段よく使う言葉を簡単な文字に登録していけば
打ち込む文字数が減って楽ですよね。
≫通常では変換できない単語を変換できるようにする
顔文字も上記の方法で登録できますが、こんなのもあります。
≫顔文字を簡単に入力する
■フリーソフト利用
タスクトレイに常駐させて、使用したい時にクリックで呼び出す
PoterukaMemoやDrePosが便利です。
もっとズボラな私はペースターを使っています。
最初の設定・登録が無茶苦茶ややこしいのですが、慣れれば楽。
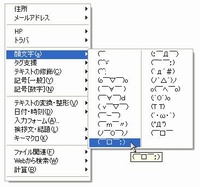 パソコンの「shift」キーを2回ポンポンと叩くとメニューが画面に現れ、記入したいもの選んで左クリックするだけ。すると自動で記入してくれます。ブログの本文入力支援みたいな使い方もできます。
パソコンの「shift」キーを2回ポンポンと叩くとメニューが画面に現れ、記入したいもの選んで左クリックするだけ。すると自動で記入してくれます。ブログの本文入力支援みたいな使い方もできます。
全て無料で利用できますので、どんどん活用しちゃいましょう。
ハムスタートラックバックのURLも登録しておくと便利かも。
使い勝手が分かりやすいのは「DrePos」
複数行の文章なども登録可能な「PoterukaMemo」
慣れると一番便利、でも設定難の「ペースター」
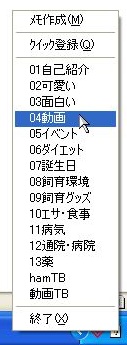 ■ PoterukaMemoの場合
■ PoterukaMemoの場合
タスクトレイアイコンを右クリックでこのメニュー起動。
▼
コピーしたい項目にポインタ合わせて左クリック。
▼
コピーしたい場所に
「 ctrl + v 」もしくは「右クリック貼り付け」
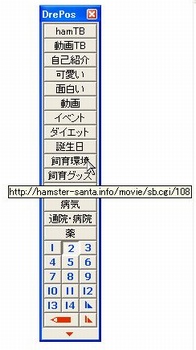 ■ DrePosの場合
■ DrePosの場合
タスクトレイアイコンを左クリックで
このメニュー起動。
▼
コピーしたい場所を予め決めておいて
コピーしたい項目にポインタ合わせて
左クリックすると自動記入します。
■ ペースターの場合
コピーしたい場所を予め決めておきます
▼
画面上どこでも「 shift 」キー2回押すとメニュー起動。
▼
コピーしたい項目にポインタ合わせて左クリックすると自動記入します。
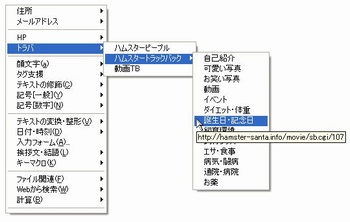
タブ型ブラウザ
あなたはIE(インターネットエクスプローラー)で
ブログやHPサイトなどを閲覧していますか?
・IEを常に複数立ち上げてネットサーフィンしてます
・複数のWEBサイトを行ったり来たりするのが面倒な時がある
・お気に入りをもっと見やすく・使いやすくなれば・・・
そんな方は一度「タブ型ブラウザ」の利用をオススメします。
タブ型ブラウザとは「便利にwebサイトを閲覧することができるブラウザ」です。
ダウンロードや利用は無料なので気楽に使えます。
≫タブブラウザって何?(タブブラウザ推奨委員会)
私はLunascapeを使っていますが
Sleipnirも定番で人気なようです。
RSSリーダーも内蔵されているので、ブログ閲覧に助かってます。
当HPのリンクは比較・参照しやすいように別窓が多くなっています。
タブ型ブラウザだとストレスなく閲覧できます。
ID・PASSS管理・自動入力
IDやパスワードを入力してログインするwebサイトを多く訪問する際
クッキーが残っていない場合は毎回入力しなくてはなりません。
そんなサイトが多くなると
あれ?ID忘れちゃった
毎回入力するの面倒だな
となりませんか?
パソコンの横にメモ書きしておけば忘れませんが、毎回記入打ち込みするのが面倒です。
それくらい我慢しなさい
と思われる方はいいんですが、ズボラな私はロボフォーム使ってマス。
機能制限アリで無料使用できます。
最初の設定がちとややこしいですが、使い慣れるととっても便利です。
コメントや掲示板記入の際、HNや自サイトURLはワンクリックで自動記入してくれます。
名前や住所などをフォームに入力する際も、ワンクリックで完了します。
クリップボード
キーボード入力をわずらわしいと思う方への対策です。
■windows小ワザ
「単語登録」を使えば、キーボードで「は」と打ち込むだけで
変換キーを押せば「Hamster-Santa」と入力させることが可能です。
普段よく使う言葉を簡単な文字に登録していけば
打ち込む文字数が減って楽ですよね。
≫通常では変換できない単語を変換できるようにする
顔文字も上記の方法で登録できますが、こんなのもあります。
≫顔文字を簡単に入力する
■フリーソフト利用
タスクトレイに常駐させて、使用したい時にクリックで呼び出す
PoterukaMemoやDrePosが便利です。
もっとズボラな私はペースターを使っています。
最初の設定・登録が無茶苦茶ややこしいのですが、慣れれば楽。
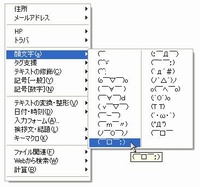 パソコンの「shift」キーを2回ポンポンと叩くとメニューが画面に現れ、記入したいもの選んで左クリックするだけ。すると自動で記入してくれます。ブログの本文入力支援みたいな使い方もできます。
パソコンの「shift」キーを2回ポンポンと叩くとメニューが画面に現れ、記入したいもの選んで左クリックするだけ。すると自動で記入してくれます。ブログの本文入力支援みたいな使い方もできます。全て無料で利用できますので、どんどん活用しちゃいましょう。
ハムスタートラックバックのURLも登録しておくと便利かも。
使い勝手が分かりやすいのは「DrePos」
複数行の文章なども登録可能な「PoterukaMemo」
慣れると一番便利、でも設定難の「ペースター」
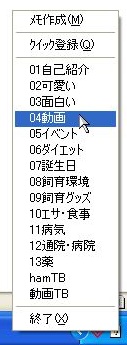 ■ PoterukaMemoの場合
■ PoterukaMemoの場合タスクトレイアイコンを右クリックでこのメニュー起動。
▼
コピーしたい項目にポインタ合わせて左クリック。
▼
コピーしたい場所に
「 ctrl + v 」もしくは「右クリック貼り付け」
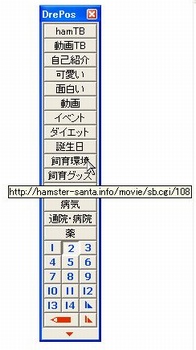 ■ DrePosの場合
■ DrePosの場合タスクトレイアイコンを左クリックで
このメニュー起動。
▼
コピーしたい場所を予め決めておいて
コピーしたい項目にポインタ合わせて
左クリックすると自動記入します。
■ ペースターの場合
コピーしたい場所を予め決めておきます
▼
画面上どこでも「 shift 」キー2回押すとメニュー起動。
▼
コピーしたい項目にポインタ合わせて左クリックすると自動記入します。