DrePos:フリーソフト
■DrePosをダウンロードする
DrePos(Vector)から『ダウンロード』選択。
『保存』を選択し、分かりやすいようにデスクトップに保存してください。
 アイコンをクリックするとインストールが始まります。
アイコンをクリックするとインストールが始まります。
『実行』『次へ』でインストールを完了させてください。
デスクトップのアイコン もしくはタスクトレイのアイコン
もしくはタスクトレイのアイコン
をクリックすると作動します。
■DrePosの設定・登録
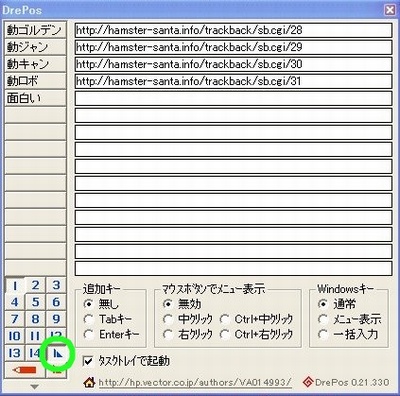
●左下の『青い三角マーク』をクリックするとこのような画面になります。
●もう一度『青い三角マーク』をクリックすると作動状態に戻ります。
●上記の例のように登録していきます。
●『はむとら』に使用する場合、自分の必要なものだけ登録すればOKです。
●右上の『赤い×印』をクリックすると、DrePosが終了してしまいます。
タスクトレイに戻すには、『赤鉛筆』下の『▼』をクリックして下さい。
●『追加キー』で『Tabキー』を選ぶと、自動記入後勝手にtab移動します。
『Enterキー』を選ぶと、自動記入後勝手に改行します。
全部に反映してしまうので、個別に追加したい場合は
↓の応用編を参照してください。
■DrePosの使い方
 (1)コピーしたい場所に予めカーソルを合わせておきます。
(1)コピーしたい場所に予めカーソルを合わせておきます。
↓
(2)コピーしたい項目を選びクリックします(左画像では『飼育環境』)
↓
(3)自動で記入されます。
●常時手前に表示されているので、続けて使用する場合も便利です。
●タスクトレイアイコン右クリックでも、選んで自動記入可能です。

●緑丸印を切り替えれば簡単に別画面を呼び出せます。
●便利な使い方
登録する文・語句・URLなどを改行したい場合、『 %R 』を記入します。
『 動画%R病気 』と登録すると、自動記入は
『 動画
病気 』となります。
ですので、URLの後ろに『%R』を記入すれば
複数のURLが手間なく続けて自動記入することができます。
(いちいちenterで改行させなくて済む)
例:http://hamster-santa.info/trackback/sb.cgi/29%R

●応用編
名前や住所・電話番号などを登録しておくと、フォーム記入が楽。
(TAB移動させるには『 %B 』を記入)
自サイトのURLやメールアドレスなども簡単に自動記入できます。
顔文字やHTMLタグも簡単に呼び出せれば楽ですよね。
長い定型文もワンクリックで自動記入させることができます。
(改行する場合には『 %R 』を記入)
●『赤三角マーク』で名前・住所など登録しておけば
『赤鉛筆マーク』クリックでフォーム自動記入できるようになっていますが
残念ながらあまり役に立ちません(記入されないことの方が多い)
●PC起動時に常にタスクトレイに常駐させたい場合
キーボード ボタン、もしくは『スタート』→『すべてのプラグラム』から
ボタン、もしくは『スタート』→『すべてのプラグラム』から
『スタートアップ』を開きます。
『スタートアップ』フォルダの中にデスクトップ上の『DrePosショートカット』アイコンを入れて下さい。
『便利ツール:フリーソフト』へ戻る
DrePos(Vector)から『ダウンロード』選択。
『保存』を選択し、分かりやすいようにデスクトップに保存してください。
 アイコンをクリックするとインストールが始まります。
アイコンをクリックするとインストールが始まります。『実行』『次へ』でインストールを完了させてください。
デスクトップのアイコン
 もしくはタスクトレイのアイコン
もしくはタスクトレイのアイコンをクリックすると作動します。
■DrePosの設定・登録
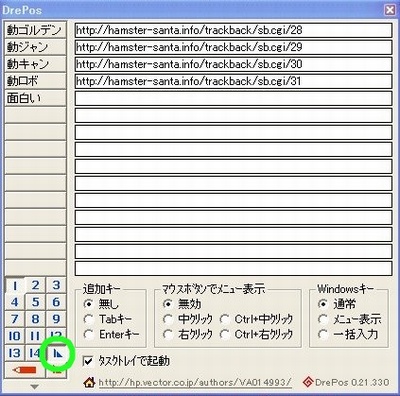
●左下の『青い三角マーク』をクリックするとこのような画面になります。
●もう一度『青い三角マーク』をクリックすると作動状態に戻ります。
●上記の例のように登録していきます。
●『はむとら』に使用する場合、自分の必要なものだけ登録すればOKです。
●右上の『赤い×印』をクリックすると、DrePosが終了してしまいます。
タスクトレイに戻すには、『赤鉛筆』下の『▼』をクリックして下さい。
●『追加キー』で『Tabキー』を選ぶと、自動記入後勝手にtab移動します。
『Enterキー』を選ぶと、自動記入後勝手に改行します。
全部に反映してしまうので、個別に追加したい場合は
↓の応用編を参照してください。
■DrePosの使い方
 (1)コピーしたい場所に予めカーソルを合わせておきます。
(1)コピーしたい場所に予めカーソルを合わせておきます。↓
(2)コピーしたい項目を選びクリックします(左画像では『飼育環境』)
↓
(3)自動で記入されます。
●常時手前に表示されているので、続けて使用する場合も便利です。
●タスクトレイアイコン右クリックでも、選んで自動記入可能です。

●緑丸印を切り替えれば簡単に別画面を呼び出せます。
●便利な使い方
登録する文・語句・URLなどを改行したい場合、『 %R 』を記入します。
『 動画%R病気 』と登録すると、自動記入は
『 動画
病気 』となります。
ですので、URLの後ろに『%R』を記入すれば
複数のURLが手間なく続けて自動記入することができます。
(いちいちenterで改行させなくて済む)
例:http://hamster-santa.info/trackback/sb.cgi/29%R

●応用編
名前や住所・電話番号などを登録しておくと、フォーム記入が楽。
(TAB移動させるには『 %B 』を記入)
自サイトのURLやメールアドレスなども簡単に自動記入できます。
顔文字やHTMLタグも簡単に呼び出せれば楽ですよね。
長い定型文もワンクリックで自動記入させることができます。
(改行する場合には『 %R 』を記入)
●『赤三角マーク』で名前・住所など登録しておけば
『赤鉛筆マーク』クリックでフォーム自動記入できるようになっていますが
残念ながらあまり役に立ちません(記入されないことの方が多い)
●PC起動時に常にタスクトレイに常駐させたい場合
キーボード
『スタートアップ』を開きます。
『スタートアップ』フォルダの中にデスクトップ上の『DrePosショートカット』アイコンを入れて下さい。
『便利ツール:フリーソフト』へ戻る